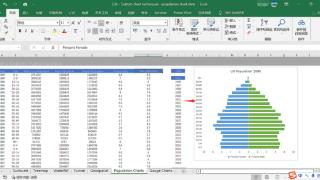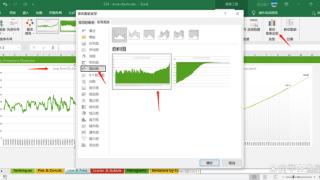- 我的订阅
- 科技
我们正处于一个信息大暴发的时代,每天都能产生数以百万计的新闻资讯!
虽然有大数据推荐,但面对海量数据,通过我们的调研发现,在一个小时的时间里,您通常无法真正有效地获取您感兴趣的资讯!
头条新闻资讯订阅,旨在帮助您收集感兴趣的资讯内容,并且在第一时间通知到您。可以有效节约您获取资讯的时间,避免错过一些关键信息。
excel中选择数据的一些技巧
本期我们来看一下Excel的一些基础图表技巧来帮助实现数据的可视化,主要以柱形图和条形图为例进行有关应用的演示。
在如图所示的二氧化碳排放数据表格,我们选择不同类型燃料排放的二氧化碳数据,即A3至E12单元格区域。

在“插入”选项卡下,我们找到“图表”功能区,在较新版本的Excel中,有一个“推荐图表”的功能按钮,当点击此按钮后,在其对话框中可以选择较为常用的一些图表类型;或者也可以按照所需的图表类型点击相应的功能按钮。

此例中,我们为所选数据添加了一个二维柱形图,添加图表后,我们可以根据需要移动图表所在的位置(鼠标放在图表四周边框处,注意不要选择图表区中的其他图表元素,如“图表标题”、“图例”等)以及调整图表的大小(鼠标放在图表区的四个角或每个边框的中间的圆圈上)。

当前添加的图表存在一些问题,我们一一来解决他们。第一列的数据“Year”年份,我们希望其作为横轴的坐标展示出来,而非作为数据同其他列数据并列。
在此情况下,最快速的调整方法是鼠标放在A12单元格的左下角,然后向右拖拽一列,即取消“Year”列作为图表的数据展示出来。

与此同时,我们则需要“Year”列的数据作为横轴坐标,在“图表设计”选项卡下,打开“选择数据”对话框,点击“水平(分类)轴标签”下的“编辑”按钮。

在“轴标签区域”中,选择“Year”列的数据区域,再点击“确定”回到“选择数据源”对话框中,之后再次点击“确定”即可。

在为数据选择图表类型时,如果我们觉得当前的图表并不能很好地展示数据或进行数据的对比,达到所需的可视化效果,我们也可以更改图表的类型:点击“图表设计”选项卡下的“更改图表类型”功能按钮,在其对话框中找到所需图表类型,如此例我们要改成“堆积柱形图”。

堆积柱形图将不同类型燃料的数据放在一个柱形条上进行对比。
如果我们需要调整图表的样式,可将鼠标放在“样式”区域中的不同样式上进行预览。

除了修改图表样式,我们还可以调整“图表元素”,点击图表右侧的“+”,选择需要调整的元素,如“图例”的位置。

我们还可修改图表的标题,以匹配相应的数据。如果数据值非常大,可双击图表左侧的垂直轴,打开“设置坐标轴格式”面板,在“坐标轴选项”中更改“单位”。

在“设置坐标轴格式”面板中,有诸多的设置选项,有时间可以自己多研究一下。
如果要调整图表中柱形的宽度,点击其中某个数据序列,在“设置数据序列格式”面板中调整“间隙宽度”。

最后我们来了解一下“次坐标轴”这一技巧。先添加“Increase”列的百分比数据至图表,其中一种方式是通过“选择数据”功能按钮,或者我们在此也可以先选择H3至H12单元格区域的数据,复制所选数据Ctrl+C,点击图表粘贴所选数据Ctrl+V。

因新增数据是百分比,与之前的数据相比非常小,所以在图表中显示得并不明显,我们打开“更改图表类型”对话框,点击“组合图”,确保除新增数据外其他的数据均为堆积柱形图,而新增数据设置为“折线图”,并且勾选其右侧的“次坐标轴”。

以上即是关于Excel基础图表的一些技巧与相关应用,更多图表类型的使用,敬请期待后续更新!
以上内容为资讯信息快照,由td.fyun.cc爬虫进行采集并收录,本站未对信息做任何修改,信息内容不代表本站立场。
快照生成时间:2022-12-27 16:45:06
本站信息快照查询为非营利公共服务,如有侵权请联系我们进行删除。
信息原文地址: