- 我的订阅
- 科技
我们正处于一个信息大暴发的时代,每天都能产生数以百万计的新闻资讯!
虽然有大数据推荐,但面对海量数据,通过我们的调研发现,在一个小时的时间里,您通常无法真正有效地获取您感兴趣的资讯!
头条新闻资讯订阅,旨在帮助您收集感兴趣的资讯内容,并且在第一时间通知到您。可以有效节约您获取资讯的时间,避免错过一些关键信息。
介绍两种在Mac上录制屏幕的方法
在数字化时代,屏幕录制已经成为一种常见且重要的工具,无论是教学演示、游戏直播还是会议记录,屏幕录制都发挥着不可或缺的作用。对于Mac用户而言,如何高效、便捷地进行屏幕录制,是一个值得探讨的话题,可是很多用户不知道mac怎么录制屏幕。本文将介绍两种在Mac上录制屏幕的方法,并分步骤详细阐述其操作过程。

mac怎么录制屏幕?
对于使用Mac电脑的用户来说,录制屏幕已经成为了人们工作和生活中不可或缺的一部分。无论是分享操作教程,还是记录游戏过程,录制屏幕都是一个非常实用的功能。可是很多人不知道mac怎么录制屏幕?下面我来告诉你具体的方法。mac录制屏幕方法
QuickTimePlayer是Mac系统自带的一款多媒体播放器,除了播放音频和视频文件外,它还具备屏幕录制的功能。下面将详细介绍如何使用QuickTimePlayer录制屏幕:
第1步:首先,在Mac的Launchpad中找到QuickTimePlayer应用图标并点击启动。QuickTimePlayer的界面简洁明了,用户可以轻松上手。
第2步:在QuickTimePlayer界面菜单栏中,点击“文件”选项,在下拉菜单中选择“新建屏幕录制”。此时,屏幕录制工具栏将出现在屏幕右下角。

第3步:设置好录制参数后,点击工具栏中的“录制”按钮即可开始录制。录制过程中,用户可以随时暂停或停止录制。
第4步:录制完成后,点击工具栏中的“停止”按钮结束录制。此时,录制的视频将自动出现在QuickTimePlayer的播放界面中。用户可以通过菜单栏中的“文件”选项选择“保存”来保存录制文件。专业软件录制屏幕方法
除了使用QuickTimePlayer外,mac电脑如何录屏?推荐使用数据蛙录屏软件,它是一款专为mac用户打造的屏幕录制工具,支持视频、音频、应用窗口等多种录制模式,满足不同场景的需求。
它可以调整帧率、码率、音频等参数,保证录制视频的质量,帮助您轻松录制mac上的屏幕视频。下面是录制mac电脑的操作步骤:演示机型:MacBookPro系统版本:Windows10软件版本:数据蛙录屏软件1.1.12
第1步:在Mac的Launchpad中找到数据蛙录屏软件应用图标并点击启动,软件界面清晰明了,用户可以轻松选择所需的录制模式。
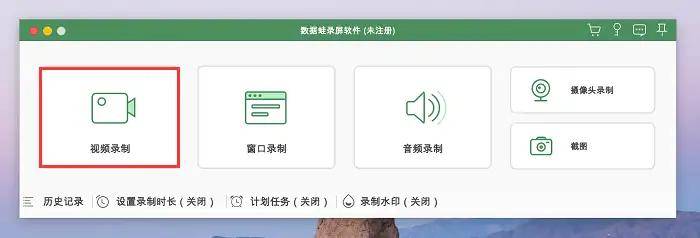
第2步:在视频录制模式中,你可以选择录制的范围,包括全屏录制或自定义录制,然后点击开启麦克风与扬声器。
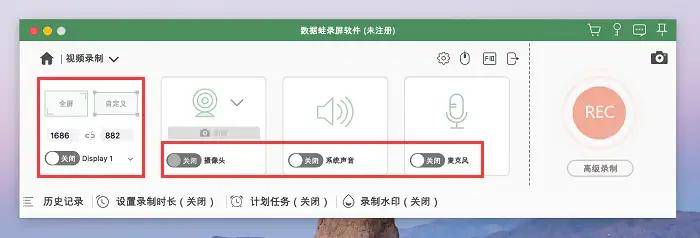
第3步:此外,软件还可以设置录制的时长,并能选择录制完成时的响应动作,方便了用户随时随地录制屏幕。
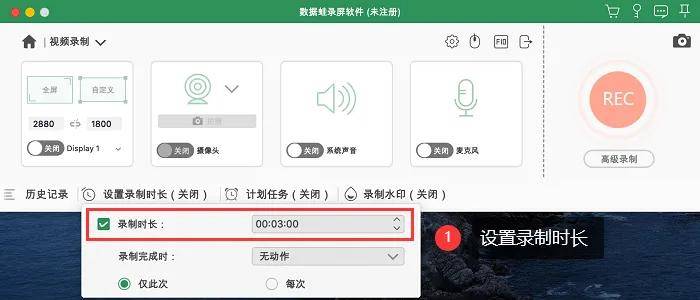
第4步:录制完成后,点击软件界面中的“停止”按钮结束录制。录制的视频将自动保存在指定的文件夹中,用户可以在预览页面对视频进行修剪。
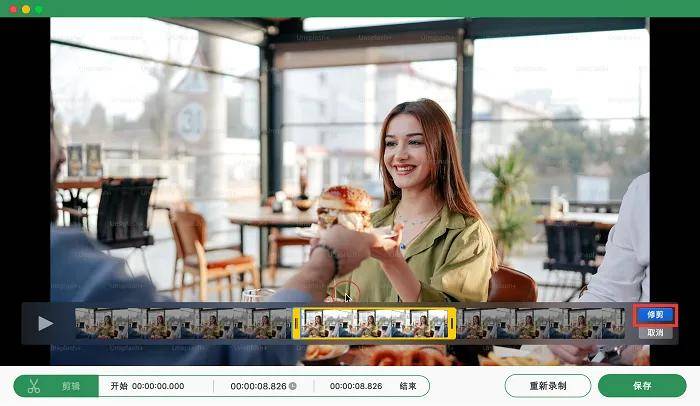
mac录屏幕视频的总结
通过本文的介绍,我们详细了解了mac怎么录制屏幕。QuickTimePlayer作为macOS内置的工具,使用简单,但功能相对有限。数据蛙录屏软件作为一款专业的屏幕录制软件,提供了丰富的录制选项和编辑功能,适用于录制高质量的视频。用户可以根据自己的需求和喜好选择合适的屏幕录制工具。
以上内容为资讯信息快照,由td.fyun.cc爬虫进行采集并收录,本站未对信息做任何修改,信息内容不代表本站立场。
快照生成时间:2024-06-11 15:45:20
本站信息快照查询为非营利公共服务,如有侵权请联系我们进行删除。
信息原文地址:
















