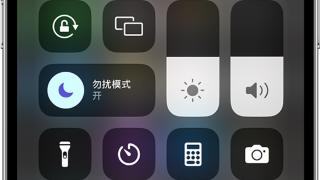- 我的订阅
- 科技
我们正处于一个信息大暴发的时代,每天都能产生数以百万计的新闻资讯!
虽然有大数据推荐,但面对海量数据,通过我们的调研发现,在一个小时的时间里,您通常无法真正有效地获取您感兴趣的资讯!
头条新闻资讯订阅,旨在帮助您收集感兴趣的资讯内容,并且在第一时间通知到您。可以有效节约您获取资讯的时间,避免错过一些关键信息。
如何修复更新后windows无法启动的问题
你可能已经更新了操作系统以修复错误或使用最新功能。但是,如果Windows在更新后无法启动呢?
如果你面临这样的问题,主要是由于安装文件中的错误或你的系统与最新更新不兼容。此外,损坏的MBR或驱动程序也会阻止电脑启动。
不管是什么原因,本文将用十种简单的技术来指导你修复最近更新后无法启动的Windows。为什么Windows在更新后无法启动
一些Windows用户在更新计算机后遇到了不同的问题,有时你的电脑会变得迟缓,启动缓慢,引发内核死机,等等。因此,如果你在更新操作系统后遇到困难,我们建议你执行系统还原。
同样,一些用户抱怨他们的Windows无法启动。事实上,这种情况可能由于多种原因而发生,而且很难确定确切的问题。
尽管如此,以下可能是你面临此问题的主要原因:
Windows更新文件已损坏或不兼容
启动错误
损坏的启动扇区(MBR)
损坏的Windows操作系统文件和驱动程序
挂起的XML文件如何修复更新后Windows无法启动的问题
如果你的电脑没有启动,卡在黑屏上,或者在启动后经常触发蓝屏死机错误,你可以在继续进行主要修复之前尝试常规修复。
首先,我们建议强制关闭你的电脑并重新启动。这将删除可能阻止Windows启动的不需要的临时文件。
如果不起作用,请再次强制关闭电脑。然后,拔下所有USB设备(键盘、鼠标、扬声器、耳机)并打开电脑电源。这样,Windows就不必测试外围设备是否正常工作,并且很可能会启动。
现在,如果上述两种方法都没有解决启动问题,你可以继续进行下面的十个修复。
卸载最新更新
Windows可能在最近的更新后无法启动,主要是因为你的电脑不支持最新的安装文件。此外,更新中可能存在损坏重要Windows文件的错误。
因此,消除此问题的最佳方法是从Windows恢复环境中卸载更新文件:
1、首先,强制关闭你的WindowsPC或笔记本电脑。
2、接下来,打开电脑并再次强制关闭。通常,这样做三次将启动自动修复。
3、现在,选择高级选项以进入恢复控制台。

4、在“选择选项”窗口下,切换到“疑难解答”选项。

5、然后,单击高级选项。

6、在此处,选择“卸载更新”选项以删除最近安装的质量或功能Windows更新。

7、现在,首先,选择卸载最新质量更新选项,然后点击卸载最新的质量更新按钮进行确认。

8、重新启动后,Windows应正常启动。否则,请导航到恢复环境,然后再次打开“卸载更新”选项。
9、这一次,请按“卸载最新功能更新”,然后单击“卸载功能更新”按钮进行确认。

10、一旦你的电脑重新启动,Windows应该会引导你进入登录屏幕。
使用启动修复修复启动问题
如果Windows在卸载最新更新后仍不启动,则损坏的更新文件可能会导致启动问题。幸运的是,可以使用恢复控制台中的工具进行修复。
1、在恢复控制台中,移动到“疑难解答”>“高级选项”。
2、然后,点击“启动修复”选项。

3、现在,你将进入一个黑屏,并显示消息“正在诊断你的电脑”。
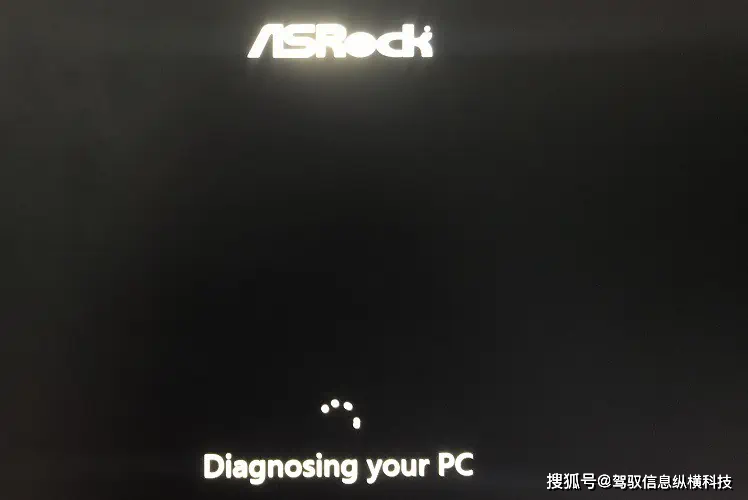
4、等待修复工具检查并尝试修复可能的磁盘错误。这可能需要大约一个小时。
5、如果修复成功,你的电脑将顺利引导到Windows。否则,你将收到消息“启动无法修复你的电脑”。

使用SFC和DISM修复系统文件
Windows无法启动的另一个原因可能是系统文件损坏。幸运的是,Windows系统文件检查器(SFC)实用程序可以帮助你解决此问题。以下是如何在WindowsRE上运行此命令:
1、从“选择选项”屏幕中,选择“疑难解答”>“高级选项”。
2、接下来,从工具列表中,启动命令提示符。

3、现在,你可以运行以下代码来运行SFC实用程序:
sfc/scannow
4、按Enter键,这将启动系统扫描过程。

5、几分钟后,你应该会收到“Windows资源保护发现损坏的文件并成功修复”消息。
6、现在,重新启动你的计算机,你应该能够启动到Windows。
但是,如果SFC命令不适用,请尝试部署映像服务和管理(DISM)实用程序。这将修复损坏的Windows映像,这可能会阻止你的电脑启动:
1、在恢复控制台的“高级”选项中打开“命令提示符”。
2、现在,运行以下命令并等待操作成功完成:
Dism/Cleanup-Mountpoints

3、再次运行SFC命令,此时应修复系统错误。
4、最后,导航回“选择选项”屏幕,然后在此处选择“继续”以成功启动Windows。

重建MBR
在MBR分区的HDD或SDD中,只有一个部分包含要启动的操作系统。因此,如果这个分区由于最近的更新而损坏,Windows可能不会启动。
因此,我们建议修复或重建MBR(主引导记录),以便在启动之前识别引导扇区的位置以及如何将Windows加载到RAM中:
1、首先,进入恢复窗口并打开命令提示符,如前面方法中所述。
2、在这里,分别运行以下MBR命令来修复损坏的引导扇区:
bootrec.exe/FixMbr
bootrec.exe/FixBoot
bootrec.exe/ScanOs
bootrec.exe/RebuildBcd
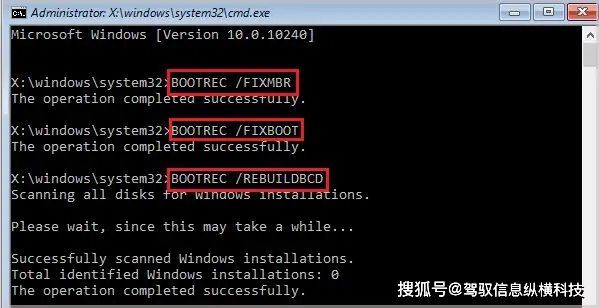
3、最后,重新启动计算机,Windows应该会正常启动。
删除挂起的XML文件
有了挂起的XML文件,Windows会进行无休止的更新循环。事实上,这可能会阻止Windows启动,并且你可能会一直看到更新屏幕。
因此,如果你也遇到类似的问题,以下是如何从WindowsRE中删除cleanup.xml和pending.xml文件:
1、转至“疑难解答”>“高级选项”>“命令提示”。
2、CMD窗口启动后,运行以下命令以删除cleanup.xml文件:
delC:\windows\winsxs\cleanup.xml

3、现在,键入Y并按Enter键以确认你的操作。
4、再次运行以下命令以删除pending.xml:
delC:\windows\winsxs\pending.xml
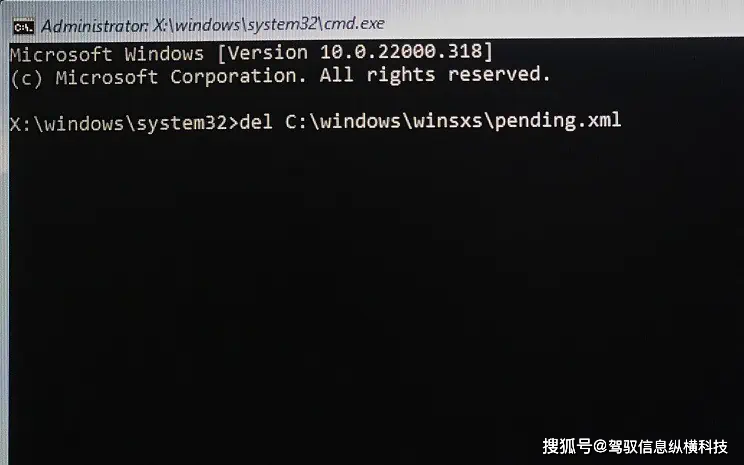
5、在是/否提示中,按Y确认删除。
6、删除这些文件后,请重新启动计算机以启动到Windows。
在安全模式下启动电脑
有时,Windows无法启动是因为其他问题,而不是基本的系统文件和驱动程序。为了检查这一点,我们建议引导到安全模式并查找可能的错误:
1、从Windows恢复控制台,切换到“疑难解答”>“高级”选项。
2、然后,选择“启动设置”更改Windows启动行为。

3、现在,按F5键,以网络安全模式启动电脑。

4、你的计算机应该启动到安全模式。在这里,你可以运行SFC、DISM和MBR命令来解决启动问题。此外,如果可能的话,我们建议删除挂起的XML文件。
在安全模式下更新设备驱动程序
事实上,损坏的Windows驱动程序是另一个可能阻止Windows启动的主要问题。通常,在更新后,这些驱动程序会自动更新。然而,如果不这样做,它们就有可能不会更新。在这种情况下,你可以在安全模式下检查并更新每个驱动程序:
1、从任务栏上的即时搜索选项中搜索并启动设备管理器应用程序。
2、通常,有故障的驱动程序都有一个感叹号。因此,你可以右键单击每个驱动程序并选择“更新驱动程序”。

3、接下来,选择第一个选项自动搜索驱动程序。这样可以确保在基于Windows的电脑上安装最新的驱动程序。

4、最后,按下“关闭”按钮并重新启动计算机。如果问题是由设备驱动程序引起的,Windows这次应该启动。

还原Windows
下一个选项是执行系统还原。这样,你将进入Windows以前启动时的状态,而不会出现任何问题。请浏览以下指南,了解如何做到这一点:
1、如前所述,进入WindowsRE。
2、其次,切换到“疑难解答”>“高级”选项。
3、在此处,找到并选择“系统还原”实用程序。

4、启动“系统还原”窗口后,出于管理目的登录到你的帐户。
5、通常,Windows会自动存储一个恢复点,这样你就可以在遇到任何问题时导航回来。因此,只需选择“自动还原点”并按“下一步”按钮。

6、现在,单击“完成”按钮,等待计算机重新启动。现在,你应该能够启动到Windows。
重置基于Windows的电脑
如果以上修复程序都没有帮助你启动到Windows,我们建议你重置计算机。这样,你可以保留你的个人文件,但将其他所有文件重置为默认值。请按照以下说明操作:
1、导航到恢复窗口,然后转到疑难解答。
2、在此处,选择第一个选项:重置此电脑。

3、接下来,点击云下载选项。

4、然后,选择“完全清理驱动器”以回收Windows。

5、现在,继续执行屏幕上的说明并完成该过程。
6、登录到Windows后,重新启动电脑,系统应该会正常启动。
重新干净安装Windows
如果Windows即使在重置电脑后也无法启动,最后的选择是重新干净安装操作系统。通过这种方式,你可以解决每一个问题,此外,还可以提高计算机的整体性能。
以上内容为资讯信息快照,由td.fyun.cc爬虫进行采集并收录,本站未对信息做任何修改,信息内容不代表本站立场。
快照生成时间:2024-02-16 21:45:22
本站信息快照查询为非营利公共服务,如有侵权请联系我们进行删除。
信息原文地址: