- 我的订阅
- 科技
我们正处于一个信息大暴发的时代,每天都能产生数以百万计的新闻资讯!
虽然有大数据推荐,但面对海量数据,通过我们的调研发现,在一个小时的时间里,您通常无法真正有效地获取您感兴趣的资讯!
头条新闻资讯订阅,旨在帮助您收集感兴趣的资讯内容,并且在第一时间通知到您。可以有效节约您获取资讯的时间,避免错过一些关键信息。
applemacos系统使用技巧
当谈到在Mac上工作时,macOS中隐藏了很多方便省时的技巧,您很有可能至少错过一两个。这里有10个快速提示,其中任何一个都可能是提高您的工作效率的关键。
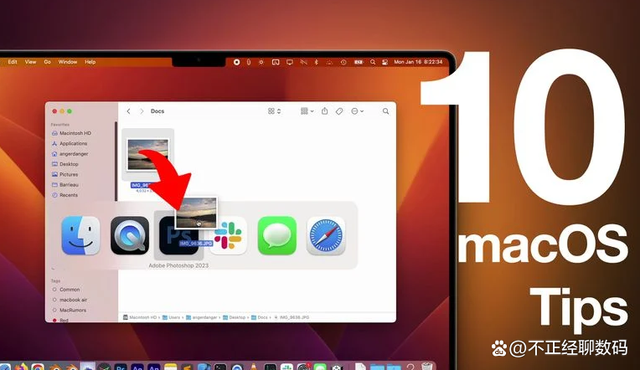
其中大部分技巧也适用于早期版本的AppleMac操作系统。
1.复制和粘贴不包括格式的文本
当您在Mac上选择一些文本时,按下Command-C将其复制到剪贴板,然后按下Command-V将其与任何格式一起粘贴。
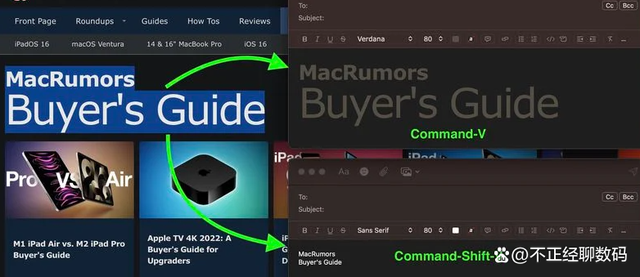
如果您更愿意将复制的文本作为纯纯文本粘贴到别处,请使用组合键Command-Shift-V,它将去除任何格式。
2.以列表形式查看所有日历事件
一些日历应用程序允许您以垂直列表的形式查看所有即将发生的事件。许多用户发现这种查看模式比盯着常规日历界面好,因为它提供了他们未来几天和几个月的整个日程安排的快速概览。
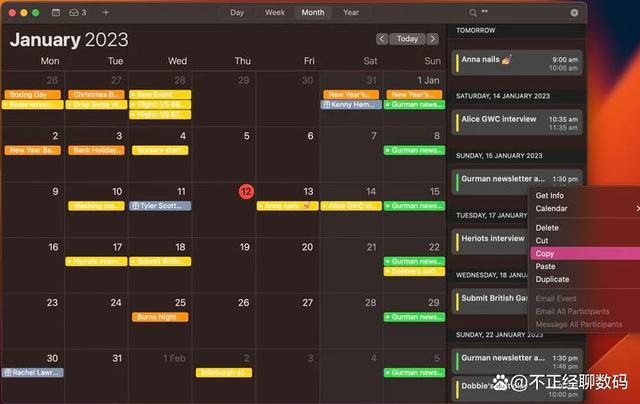
从表面上看,Apple的macOS日历应用程序缺少等效功能。但是,有一种方法可以强制包含所有事件的列表视图。单击日历窗口右上角的搜索字段并键入两个双引号("")以生成所有即将发生的事件的列表。这使得复制多个事件并按时间顺序将它们粘贴到其他应用程序变得更加容易。
3.在Safari中执行快速网站搜索
在Apple的Safari浏览器中搜索网络有多种方法。一种鲜为人知的方法称为快速网站搜索。该选项旨在与具有内置搜索字段的网站一起使用,例如您可以在MacRumors.com主页顶部找到的网站。这是它的工作原理。
假设您想在MacRumors上查找提到“耳机”的文章。您可以导航至MacRumors.com并使用页面顶部提供的搜索字段,而不是在Safari的地址栏中输入“macrumorsheadset”以从您的默认搜索引擎获取结果。
如果启用了“快速网站搜索”,Safari会记住你使用过MacRumors搜索字段,并在以后的搜索中再次使用它,包括网站名称。例如,如果您直接在Safari的地址栏中键入“macrumors”,然后再键入“deals” ,建议框中将弹出“在macrumors.com中搜索”“deals”选项,如上所示。选择它会返回MacRumors自己的现场搜索功能的即时结果。
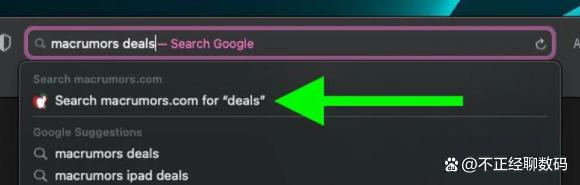
要确保快速网站搜索已启用,请从菜单栏中选择Safari->设置...,选择搜索选项卡,并确保勾选启用快速网站搜索旁边的复选框。如果单击复选框旁边的“管理网站...”按钮,您还可以查看Safari的网站搜索快捷方式列表、删除个别网站或完全清除列表。
4.暂停复制文件以稍后恢复
当您使用“复制”和“粘贴”选项将大文件或文件夹复制到Finder中的另一个位置时,复制项目名称旁边的饼图进度指示器让您了解完成复制需要多长时间。如果看起来花费的时间比您希望的要长,您可以随时暂停复制,稍后再继续。这是它的工作原理。
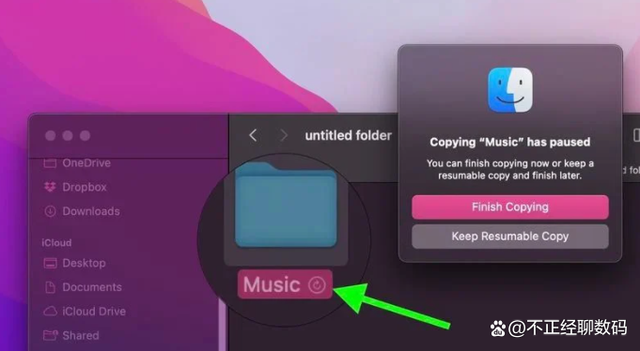
如果您使用X按钮中途停止复制,则文件或文件夹的幻影版本将保留在目标位置。只需单击它,您就会看到完成复制的选项,或者您可以保留可恢复副本并在其他更方便的时间完成传输。
5.在Finder中快速转换图片
有许多适用于Mac的第三方应用程序可以为您转换图像,但如果您运行的是macOSMonterey或更高版本,则可以使用快速操作直接在Finder中转换图像或选择的图像。
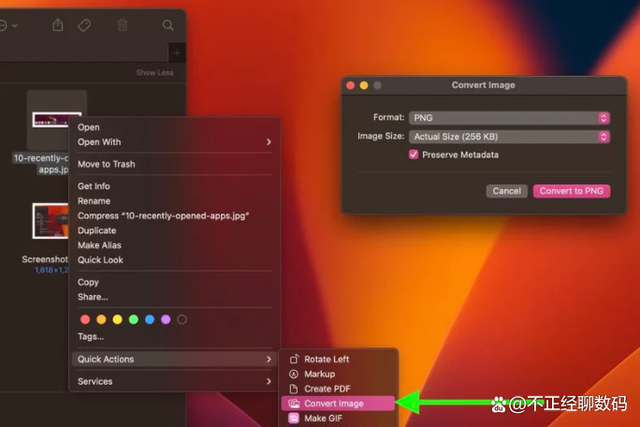
如果您不熟悉它们,快速操作可帮助您直接从Finder或桌面执行某些任务,例如创建PDF或旋转图像,而无需打开应用程序。
“转换图像”快速操作可以快速将图像文件从一种格式转换为另一种格式。
它还允许您批量转换选区、更改文件大小以及选择是否将文件的元数据保留在转换后的图像中。
要使用转换图像快速操作,请选择一个图像文件或将选择框拖到多个文件上,然后按住Ctrl键并单击并选择快速操作->转换图像。在出现的对话框中,选择所需的格式(JPEG、PNG或HEIF)和输出文件大小(小、中、大或实际)。选中复选框以在输出图像中保留原始图像的元数据,然后单击转换为[格式]。转换后的图像将保存在与原始图像相同的文件夹中,原始图像将保持不变。
6.从AppSwitcher打开文件
大多数长期使用macOS的用户都会知道应用程序切换器。它使用Command-Tab键盘快捷键调用,并列出当前在您的Mac上运行的所有应用程序,使您能够在它们之间快速切换。
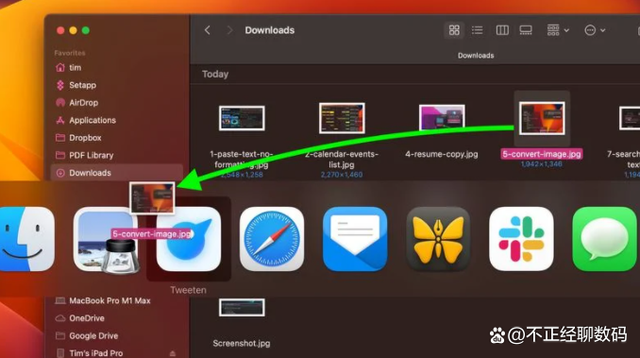
AppSwitcher的一个经常被忽视的功能是它打开文件的能力。只需开始从Finder窗口拖动文件,然后调用AppSwitcher并将文件拖动到叠加层中的相关应用程序图标上。放开文件,它应该会在选定的应用程序中打开。
额外提示:要使用AppSwitcher退出打开的应用程序,请突出显示该应用程序并点击Q。要快速退出多个应用程序,请尝试使用Tab键在叠加层中循环,边走边点按Q。
7.搜索和替换文件名中的文本
当您在Finder中突出显示多个文件时,您可以使用Ctrl键单击菜单中的重命名...选项来重命名所有文件。“重命名”对话框还允许您仅重命名选择中的特定文件,这些文件的名称包含特定的标识文本。如果您在一个文件夹中有数十个或数百个不同名称的文件并且您只想更改那些包含特定单词的文件,这将非常方便。
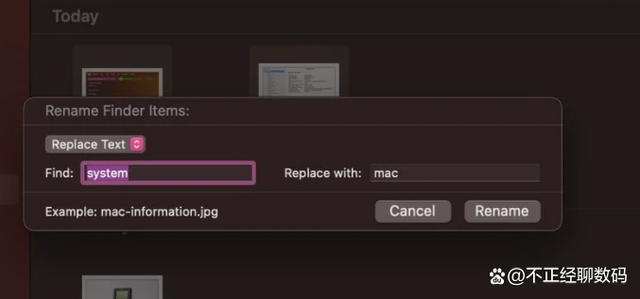
选择一个文件夹中的所有文件(确保它们都是同一类型,否则这将不起作用),然后按住Ctrl键并单击并选择重命名...。在第一个下拉列表中选择替换文本。现在只需在“查找”字段中输入要替换的标识文本,然后在“替换为”字段中输入要替换的文本,然后单击“重命名”。
8.使用文本剪辑
在macOS中,文本剪辑是您从应用程序拖到Mac上的另一个位置的文本选择,在那里它成为一种独特的独立文件。这个相对鲜为人知的功能至少从MacOS9开始就存在了,它提供了一种方便的方式来保存来自几乎任何地方的文本片段,以便以后在另一个应用程序或文档中使用。
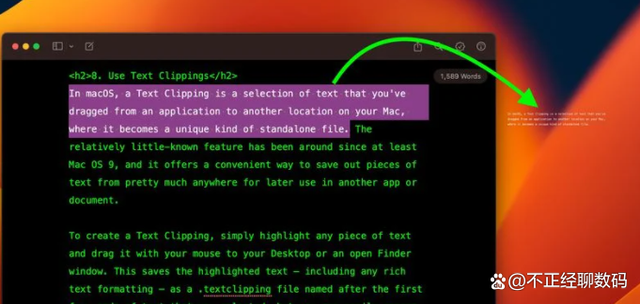
要创建文本剪辑,只需突出显示任何一段文本,然后用鼠标将其拖动到桌面或打开的Finder窗口。
这会将突出显示的文本(包括任何富文本格式)保存为.textclipping文件,该文件以您选择的文本的前几个词命名,但您可以轻松重命名它以使其更易于识别。
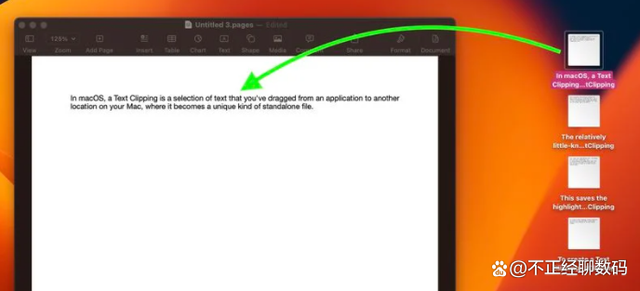
要在另一个文件(如Pages文档)中使用所选文本,请将文本剪辑拖到打开的文档中,文本将自动粘贴到光标所在的位置。您可以以相同的方式将剪辑粘贴到各种打开的文件和应用程序中,包括浏览器搜索引擎、邮件撰写窗口、Xcode项目等。
9.复制和粘贴照片编辑
在macOSVentura中,如果你有多张照片要以相同的方式编辑,或者如果你对一张照片进行了更改并想复制到另一张照片中,则可以使用新的复制和粘贴编辑工具照片应用程序。

要使用新选项,首先打开图像,点击,然后进行更改。完成后,从菜单栏中选择图像->复制编辑,然后选择要将它们粘贴到的图像(或图像)。最后,从菜单栏中选择Image->PasteEdits。
10.在Dock中显示更多最近的应用程序
在macOS中,一个名为ShowrecentapplicationsinDock的便捷选项(位于SystemSettings->Desktop&Dock中)在Dock的右侧添加了一个分隔线,之后它会显示您最近使用的所有未永久停靠的应用程序. 此选项仅显示最近关闭的三个最近使用的应用程序。如果可以显示更多内容,您的工作流程会更高效吗?
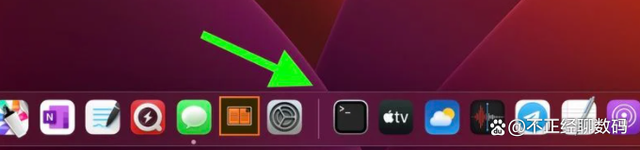
如果您愿意将命令粘贴到终端中,则完全可以增加或减少Dock中显示的最近打开的应用程序的数量。打开终端窗口并在命令提示符处粘贴以下内容,然后按Enter。
以上内容为资讯信息快照,由td.fyun.cc爬虫进行采集并收录,本站未对信息做任何修改,信息内容不代表本站立场。
快照生成时间:2023-01-24 23:45:12
本站信息快照查询为非营利公共服务,如有侵权请联系我们进行删除。
信息原文地址:















