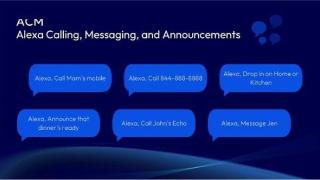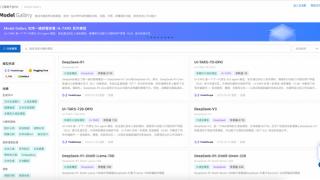- 我的订阅
- 科技
我们正处于一个信息大暴发的时代,每天都能产生数以百万计的新闻资讯!
虽然有大数据推荐,但面对海量数据,通过我们的调研发现,在一个小时的时间里,您通常无法真正有效地获取您感兴趣的资讯!
头条新闻资讯订阅,旨在帮助您收集感兴趣的资讯内容,并且在第一时间通知到您。可以有效节约您获取资讯的时间,避免错过一些关键信息。
树状图与旭日图的应用
在Excel图表中,有一类型的图表可以表示数据之间的层次关系或者是某个类别下再细分类的数据,本期我们主要来了解一下旭日图和树状图这两个层次结构图表的应用。
01旭日图的应用
在“GreenhouseGasEmissionsbySector”数据表中,我们将数据按照排放量前10与其他国家分开,即“Top10”与“OtherCountries”两个标签,其次是分别列出在这两个类别中的各个国家的名称,对应“Entity”列的数据,每个国家后面又分别按照不同的Sector进行分类,对应“Sector”列,最后是每个Sector对应的值,即“Value”列的数据。

在应用分层型的图表时,我们先要将数据进行处理,如上图所示,这样便利于我们使用图表进行数据的可视化。
点击数据表格中的任一单元格,在“插入”选项卡中,点击并选择“旭日图”。

相应地调整一下图表的大小,因为所要展示的数据量较多。
在图表中,我们可以清晰地看到数据的层次结构,最里面的一层表示的是“Segment”下的“Top10”与“Other”两个标签,中间一层是具体的国家名称,最外层则是不同Sector对应的数据。
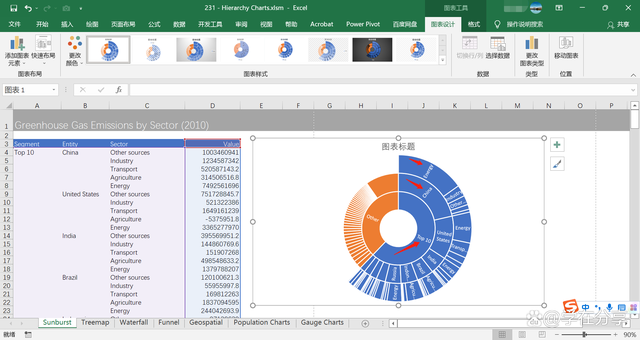
针对添加的旭日图,我们进一步做些调整,首先将“图表元素”中的图表标题取消勾选,再复制已准备好的在形状中添加的标题复制到图表区,再将其移动至图表中心的空白圆心区域,使其填充。

其次,点击图表中的任一处,鼠标右击打开“设置数据系列格式”面板,然后调整“宽度”为0.2磅,这样便可使图表中各个分区之间的边框线变细,达到更好的观感。
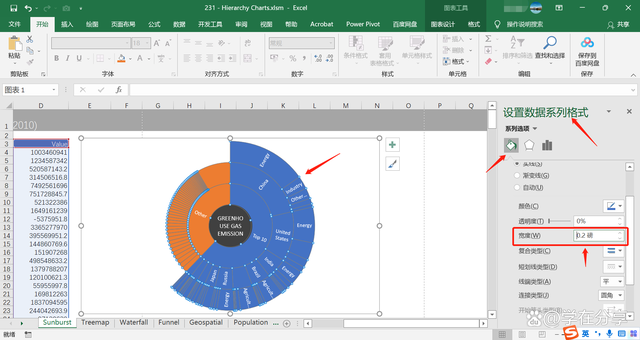
为了让更多的数据标签在图表中得以显示,我们可以点击图表中的数据标签,然后将其字体调小一些。

我们也可以对不同分层的数据使用不同的颜色进行更好地区分显示,在“设置数据点格式”面板下的填充中,选择不同的颜色为不同的国家进行填充。
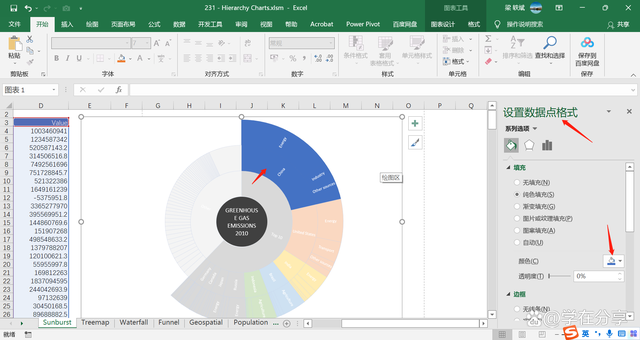
02树状图的应用
另一种可用于表示层次结构的图表是树状图,我们点击“Treemap”工作表,在此工作表中有一个整理好的数据表格,按照不同的“Region”,对应其下的各个国家的二氧化碳排放量。
根据所提供的的数据表格,我们添加了一个对应的树状图。

在树状图中,我们可看到不同地区“Region”使用不同的颜色区分开,方便我们查看其对应的数据状况。
如果我们需要调整树状图的样式,可在“样式”中选择所喜欢或要求的样式,例如样式7,将图例取消显示。

如果需要更改图表的颜色,可以在“更改颜色”功能选项下选择其他的颜色组合。
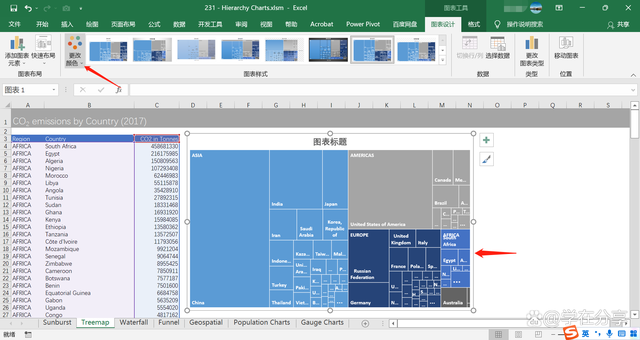
根据数据表格的标题,我们也调整一下图表的标题。

通过以上的操作我们基本上完成了树状图的添加和修改,以满足数据可视化的一些要求,更多的功能应用可在实际工作中进行更多的设计与调整。
本期关于Excel中层次结构图表——旭日图与树状图的应用,暂介绍至此。需要注意的一些要点是:先处理好数据,再选择匹配的图表,然后进行图表元素的设计。如果你想了解更多关于Excel图表的应用,欢迎继续关注后期更新!
以上内容为资讯信息快照,由td.fyun.cc爬虫进行采集并收录,本站未对信息做任何修改,信息内容不代表本站立场。
快照生成时间:2022-12-27 16:45:08
本站信息快照查询为非营利公共服务,如有侵权请联系我们进行删除。
信息原文地址: